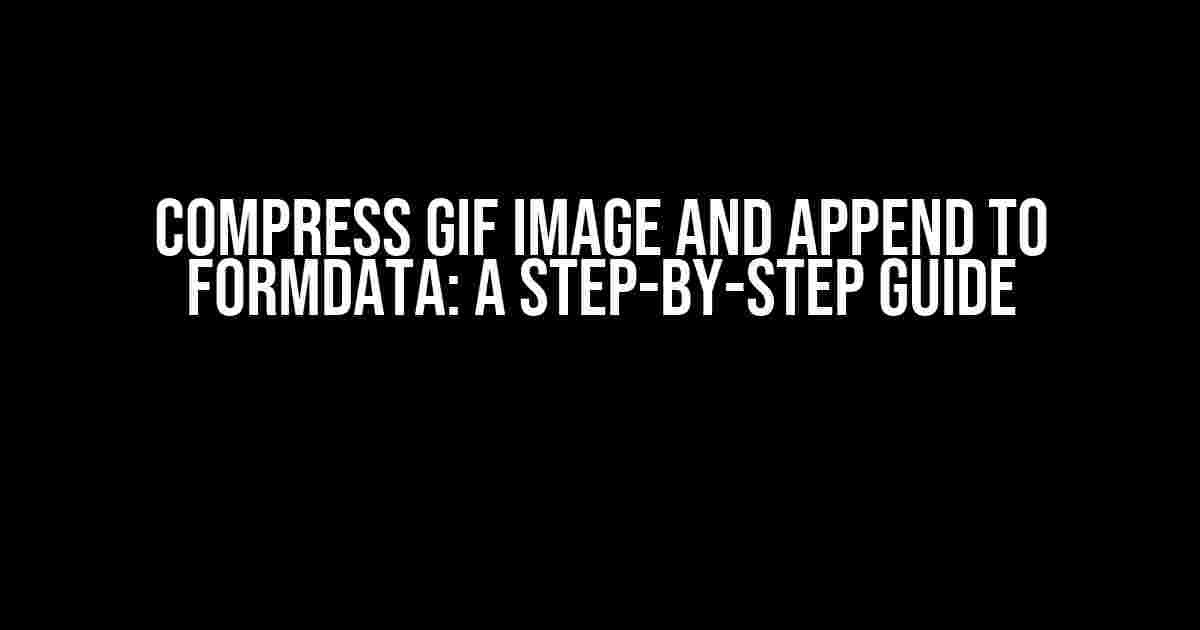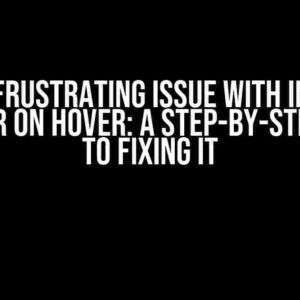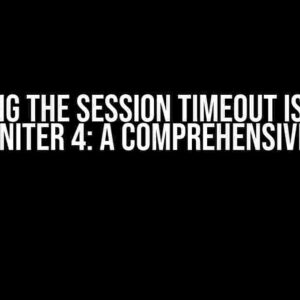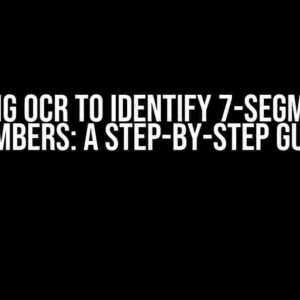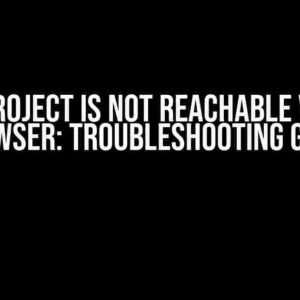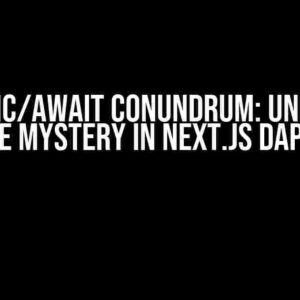Welcome to this comprehensive guide on compressing GIF images and appending them to FormData. If you’re a web developer looking to optimize your image uploads, you’re in the right place. In this article, we’ll take you through the process of compressing GIF images and appending them to FormData, making your uploads faster and more efficient.
Why Compress GIF Images?
GIF images can be bulky, and compressing them is essential to reduce the file size and improve page loading times. A compressed GIF image not only reduces the upload time but also enhances the overall user experience. Here are some benefits of compressing GIF images:
- Faster upload times: Compressed GIF images result in smaller file sizes, leading to faster upload times.
- Improved page loading times: Smaller GIF images load faster, resulting in improved page loading times.
- Reduced bandwidth usage: Compressed GIF images reduce the amount of bandwidth required to upload and load images.
- Enhanced user experience: Faster loading times and reduced bandwidth usage contribute to a better user experience.
Tools for Compressing GIF Images
There are several tools available for compressing GIF images. Here are some popular options:
- TinyPNG: A popular online tool for compressing GIF and PNG images.
- gifcompress: A Node.js module for compressing GIF images.
- gif_lossy: A Python library for compressing GIF images using lossy compression.
Compressing GIF Images using JavaScript
In this section, we’ll focus on compressing GIF images using JavaScript. We’ll use the gift library, a JavaScript library for compressing GIF images.
<script src="https://cdn.jsdelivr.net/npm/[email protected]/dist/gift.min.js"></script>
Now, let’s compress a GIF image using the gift library:
const gif = new Gift({
quality: 0.5, // compression quality (0-1)
worker: true // enable web worker
});
const fileInput = document.getElementById('fileInput');
const file = fileInput.files[0];
gif.compress(file, (compressedGif) => {
const compressedGifFile = new File([compressedGif], file.name, file.type);
console.log(compressedGifFile);
});
In the above code, we create a new instance of the Gift library with a compression quality of 0.5 (you can adjust this value to balance compression ratio and image quality). We then select the file input element and compress the GIF image using the compress() method. The resulting compressed GIF image is stored in the compressedGifFile variable.
Appending Compressed GIF Image to FormData
Now that we’ve compressed the GIF image, let’s append it to FormData. FormData is a JavaScript object that allows you to construct a set of key-value pairs representing form fields and their values, which can then be sent to a server.
const formData = new FormData();
formData.append('image', compressedGifFile);
In the above code, we create a new instance of FormData and append the compressed GIF image to it using the append() method.
Sending FormData to Server
Once you’ve appended the compressed GIF image to FormData, you can send it to your server using the XMLHttpRequest object or the Fetch API.
const xhr = new XMLHttpRequest();
xhr.open('POST', 'https://example.com/upload', true);
xhr.send(formData);
Alternatively, you can use the Fetch API:
fetch('https://example.com/upload', {
method: 'POST',
body: formData
});
Server-Side Handling of Compressed GIF Image
On the server-side, you’ll need to handle the uploaded FormData and compressed GIF image. Here’s an example using Node.js and the Express.js framework:
const express = require('express');
const multer = require('multer');
const app = express();
const upload = multer({ dest: './uploads/' });
app.post('/upload', upload.single('image'), (req, res) => {
const image = req.file;
// process the uploaded image
res.status(201).send(`Image uploaded successfully!`);
});
In the above code, we use the Multer middleware to handle the uploaded file. The upload.single('image') middleware specifies that we expect a single file upload with the field name “image”. We then process the uploaded image and respond with a success message.
Best Practices for Compressing and Uploading GIF Images
Here are some best practices to keep in mind when compressing and uploading GIF images:
- Use lossy compression for GIF images to reduce file size.
- Optimize GIF images for web use by reducing the color palette and frame rate.
- Use a consistent naming convention for uploaded images.
- Validate and sanitize uploaded images to prevent security vulnerabilities.
- Use a robust uploading mechanism, such as Multer, to handle file uploads.
Conclusion
In this article, we’ve covered the process of compressing GIF images using JavaScript and appending them to FormData. We’ve also explored server-side handling of compressed GIF images using Node.js and the Express.js framework. By following these steps, you can optimize your image uploads and provide a better user experience for your users. Remember to compress your GIF images, append them to FormData, and handle them securely on the server-side.
| Tool | Description |
|---|---|
| TinyPNG | Online tool for compressing GIF and PNG images |
| gifcompress | Node.js module for compressing GIF images |
| gif_lossy | Python library for compressing GIF images using lossy compression |
| Gift | JavaScript library for compressing GIF images |
Remember to optimize your GIF images for web use and compress them using one of the tools mentioned above. By following best practices and compressing your GIF images, you can reduce file sizes, improve page loading times, and enhance the overall user experience.
Here are 5 Questions and Answers about “Compress GIF image and append in formdata” in HTML format:
Frequently Asked Question
Got questions about compressing GIF images and appending them to form data? We’ve got the answers!
What’s the best way to compress a GIF image before appending it to form data?
To compress a GIF image, you can use a library like GIFsicle or ImageMagick. These tools can reduce the file size of the GIF while maintaining its quality. You can also use online GIF compressors like Ezgif or Giphy. Once compressed, you can append the image to your form data using JavaScript.
How do I append a compressed GIF image to form data using JavaScript?
You can use the `FormData` API to append a compressed GIF image to form data. First, create a `FormData` object, then use the `append()` method to add the compressed GIF image to the form data. You can also use the ` Blob` API to convert the compressed image to a blob, and then append it to the form data.
What’s the ideal file size for a compressed GIF image appended to form data?
The ideal file size for a compressed GIF image appended to form data depends on your specific use case. However, a good rule of thumb is to keep the file size under 1MB to ensure fast upload times. If you need to upload larger files, consider using a cloud-based storage service or optimizing your image compression algorithm.
Can I use a GIF compressor library like TinyGIF to compress GIF images before appending to form data?
Yes, you can use a GIF compressor library like TinyGIF to compress GIF images before appending to form data. TinyGIF is a popular JavaScript library that can compress GIF images in the browser. Simply include the library in your project, compress the GIF image using the library, and then append it to your form data.
How can I ensure that my compressed GIF image is uploaded successfully to the server?
To ensure that your compressed GIF image is uploaded successfully to the server, make sure to set the correct MIME type in your form data (e.g., `image/gif`). Also, verify that your server-side script is configured to accept and process GIF images. Finally, test your upload functionality thoroughly to catch any potential issues.