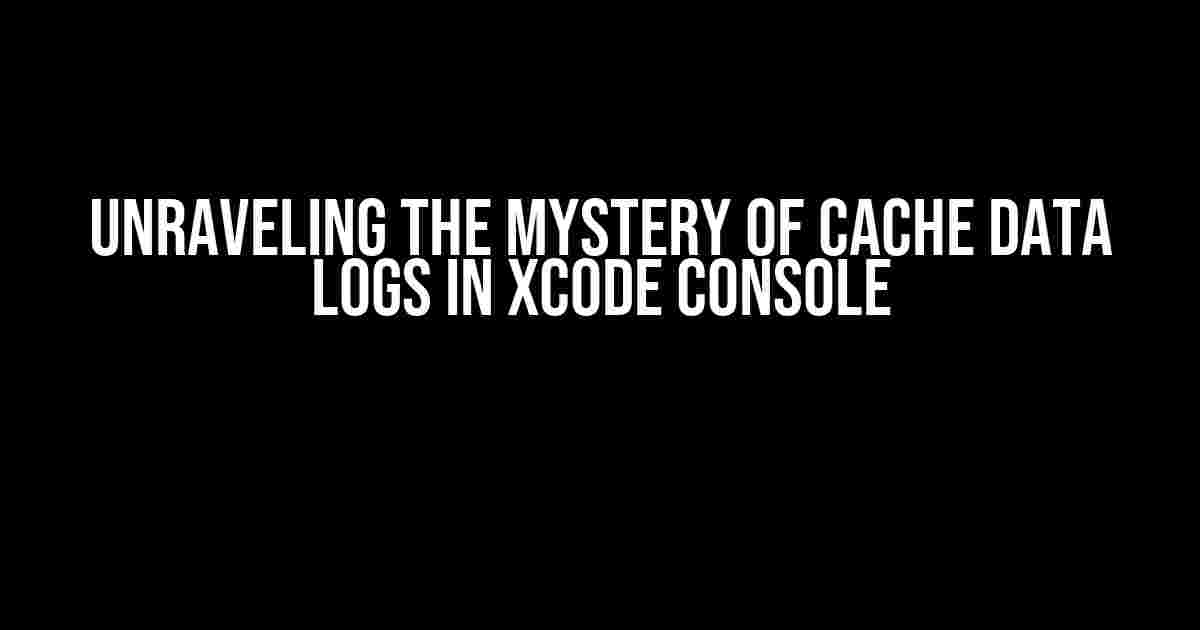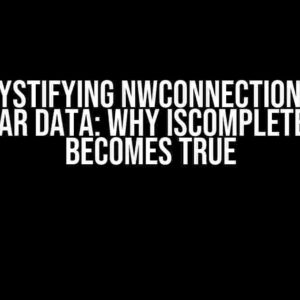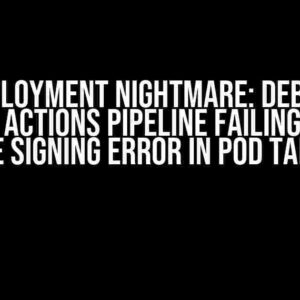Are you tired of seeing mysterious cache data logs flooding your Xcode console when debugging a Metal app connected to an iPad? You’re not alone! Many developers have stumbled upon this enigmatic phenomenon, leaving them wondering, “What’s behind these cryptic messages?”
Understanding the Context
Before we dive into the explanation, let’s set the stage. You’re working on a Metal app, leveraging the power of Apple’s proprietary graphics framework. You’ve connected your iPad to your Mac, and Xcode is your trusty sidekick for debugging. As you run your app, you notice a flurry of logs related to cache data in the Xcode console. Your curiosity (and maybe a hint of frustration) prompts you to ask, “Why are these logs appearing?”
Caching in Metal Apps
In a Metal app, caching is an essential mechanism for optimizing performance. It allows the GPU to store frequently accessed data, reducing the need for repeated computations and memory accesses. This results in faster rendering and improved overall performance.
When you run your Metal app, the GPU processes a vast amount of data, including textures, buffers, and other graphical assets. To minimize memory traffic and improve efficiency, Metal employs various caching strategies:
- Texture caching: Storing textures in a compressed format to reduce memory usage.
- Buffer caching: Storing buffer data in a GPU-accessible format to speed up data transfer.
- Shader caching: Storing compiled shader code to avoid recompilation.
The Mystery of Cache Data Logs
Now, let’s get back to the curious case of cache data logs in the Xcode console. When you connect your iPad to your Mac, Xcode establishes a communication channel with the device. As your Metal app runs on the iPad, the GPU processes cache data and sends related logs to Xcode. These logs are then displayed in the console, providing you with valuable insights into the app’s performance.
The logs you see in the Xcode console are a result of the Metal framework’s caching mechanisms at work. They indicate that the GPU is actively managing cache data to optimize performance. The logs typically contain information about:
- Cache hits and misses: Indicating when the GPU successfully retrieves data from the cache or needs to fetch it from memory.
- Cache size and usage: Providing insights into the amount of cache memory allocated and utilized.
- Cache eviction and replacement: Detailing when the GPU discards stale cache data to make room for new entries.
Why Are These Logs Important?
At first glance, these logs might seem like noise, but they’re actually crucial for optimizing your Metal app’s performance. By analyzing these logs, you can:
- Identify performance bottlenecks: Cache misses and evictions can indicate areas where your app can be optimized for better performance.
- Tune cache settings: Adjusting cache sizes and policies can help reduce memory usage and improve overall performance.
- Debug caching issues: Logs can help you diagnose caching-related problems, such as cache corruption or incoherent data.
Practical Tips for Working with Cache Data Logs
Now that you understand the purpose behind cache data logs, let’s explore some practical tips for working with them:
Configuring Xcode for Cache Log Visibility
To view cache data logs in the Xcode console, follow these steps:
- Open your Metal app project in Xcode.
- Navigate to the
Xcode > Product > Scheme > Edit Schememenu. - In the
Runsection, select theArgumentstab. - Add the
-MTLDebugLoggingEnabled YESargument to enable Metal debug logging. - Close the scheme editor and run your app again.
With Metal debug logging enabled, you should now see cache data logs appearing in the Xcode console.
Deciphering Cache Data Logs
When analyzing cache data logs, look for patterns and anomalies that can indicate performance issues or optimization opportunities:
Metal: Cache stats:
cache hits: 1234
cache misses: 567
cache size: 1024 KB
cache usage: 75%
In this example, the log indicates a relatively high cache hit rate (1234 hits vs. 567 misses), with a moderate cache size and usage. This could suggest that the app is efficiently utilizing cache resources, but further optimization might be needed to reduce cache misses.
Optimizing Cache Performance
To optimize cache performance, experiment with different caching strategies, such as:
- Texture compression: Use compressed textures to reduce memory usage and improve cache efficiency.
- Buffer caching: Implement buffer caching to reduce data transfer between the CPU and GPU.
- Shader caching: Optimize shader code to minimize recompilation and reduce cache pressure.
By applying these strategies and analyzing cache data logs, you can fine-tune your Metal app’s performance, achieving faster rendering and a smoother user experience.
Conclusion
In conclusion, the mysterious cache data logs in the Xcode console are, in fact, a valuable resource for optimizing your Metal app’s performance. By understanding the mechanics of caching in Metal and configuring Xcode to display cache logs, you can unlock the secrets of GPU resource management and take your app to the next level.
So, the next time you see cache data logs flooding your Xcode console, remember: they’re not just noise – they’re a treasure trove of performance insights waiting to be uncovered!
| Cache Data Log | Description | Optimization Opportunity |
|---|---|---|
| Cache hits | Successful cache retrievals | Optimize caching strategy for improved performance |
| Cache misses | Failed cache retrievals | Improve caching strategy to reduce misses |
| Cache size | Current cache memory allocation | Adjust cache size for optimal performance |
| Cache usage | Percentage of cache memory utilized | Optimize caching strategy to reduce usage |
Frequently Asked Question
Unraveling the mystery of cache data logs in Xcode console when debugging Metal app connected to an iPad.
Why are cache data logs printed on Xcode console when debugging Metal app connected to an iPad?
When you’re debugging a Metal app on an iPad using Xcode, it’s normal to see cache data logs printed on the console. This is because Metal, being a low-level GPU programming framework, needs to optimize its performance by caching frequently accessed data. These logs are simply a way for Metal to inform you about the caching process, ensuring that you’re aware of what’s happening under the hood.
Can I disable these cache data logs in Xcode console?
While you can’t completely disable these logs, you can filter them out using Xcode’s built-in console filtering options. Simply click on the “Edit Scheme” button in Xcode, then navigate to the “Diagnostics” tab, and finally, select the “Logging” option. From there, you can choose to show or hide specific log levels, including the cache data logs. However, keep in mind that these logs might be useful for debugging and optimization purposes.
What type of cache data is being logged in Xcode console?
The cache data being logged typically includes information about textures, buffers, and other graphical resources used by your Metal app. These logs can provide valuable insights into how Metal is optimizing resource allocation and access, helping you identify potential performance bottlenecks in your app.
Are these cache data logs specific to Metal framework or a general iOS logging mechanism?
These cache data logs are specific to the Metal framework and its underlying graphics processing unit (GPU) architecture. Metal, being a low-level API, provides more detailed logging compared to higher-level APIs like UIKit or Core Animation. This logging is an essential part of Metal’s performance optimization and debugging mechanisms.
Can I use these cache data logs to optimize my Metal app’s performance?
Absolutely! By analyzing the cache data logs, you can identify areas where your Metal app can be optimized for better performance. For example, you might notice that certain textures or buffers are being re-accessed frequently, which could indicate opportunities for caching or texture compression. By tuning your app’s resource allocation and access patterns, you can squeeze out better performance and smoother graphics rendering.