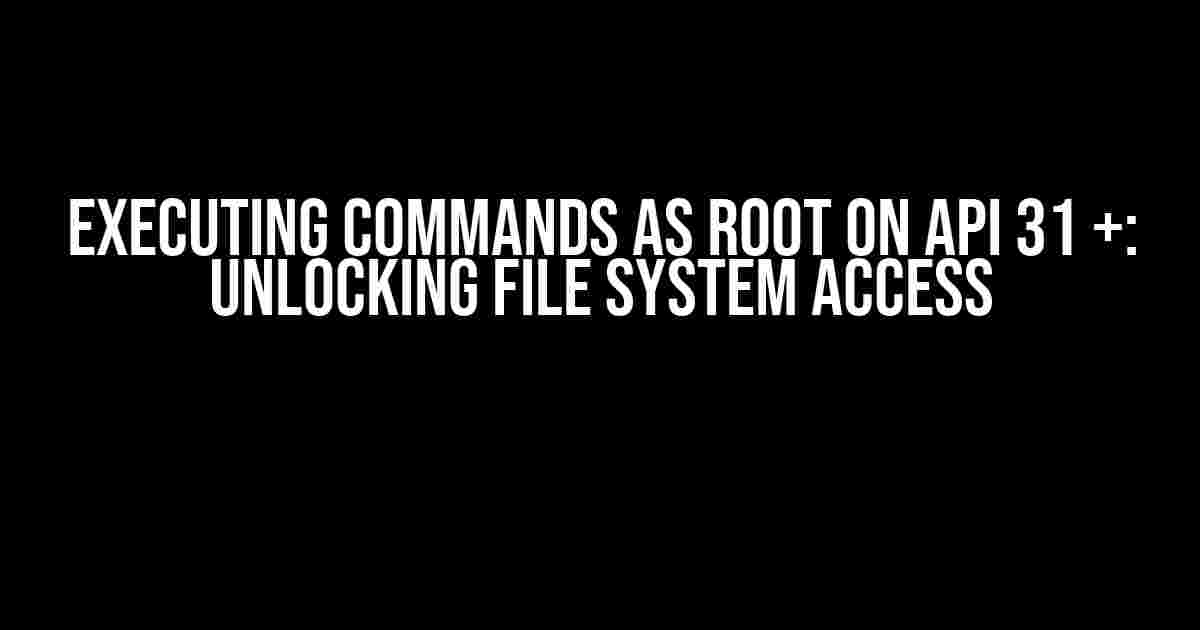Are you tired of being restricted by the limited permissions of your Android app? Do you need to access the file system or execute commands that require elevated privileges? Look no further! In this article, we’ll dive into the world of executing commands as root on API 31 and above, and explore the possibilities of file system access.
Why Do I Need Root Access?
In Android, the operating system is designed to run apps in a sandboxed environment, which means they have limited access to system resources and files. This is a security feature to prevent malicious apps from causing harm to the system or stealing sensitive data. However, this restriction can be a limitation for developers who need to perform actions that require elevated privileges.
With root access, you can:
- Execute commands that require superuser privileges
- Access and modify system files and folders
- Perform actions that are normally restricted by the Android operating system
What’s Changed in API 31 +?
In Android 11 (API 30) and below, it was possible to gain root access using various techniques, such as:
- Using the `su` command
- Installing a custom ROM
- Exploiting vulnerabilities in the Android kernel
However, with the introduction of Android 12 (API 31) and above, Google has implemented additional security measures to prevent root access. These changes include:
- Restrictions on accessing the `/system` partition
- Increased scrutiny of apps requesting root access
- New kernel patches to prevent exploitation
How to Execute Commands as Root on API 31 +
So, how do you execute commands as root on API 31 and above? The answer lies in using the `adb` command-line tool and the `shell` command.
Method 1: Using ADB Shell
Connect your device to your computer via USB and enable USB debugging. Then, open a terminal or command prompt and navigate to the platform-tools directory of your Android SDK.
$ adb shell
This will open a shell session on your device. From here, you can execute commands as the `shell` user, which has elevated privileges.
Method 2: Using ADB Root
If you have a rooted device, you can use the `adb root` command to enable root access for the `adb` daemon.
$ adb root
This will restart the `adb` daemon with root privileges. Be careful, as this method requires a rooted device and can potentially cause issues with your system.
File System Access on API 31 +
Now that we’ve covered executing commands as root, let’s dive into file system access on API 31 and above.
Changes to File System Access
In Android 12 and above, Google has introduced several changes to file system access, including:
- Scoped storage: apps can only access files and folders within their own scope
- Restricted access to the `/system` partition
- New permissions for accessing external storage
How to Access the File System
So, how do you access the file system on API 31 and above? Here are a few methods:
Method 1: Using the `adb pull` and `adb push` Commands
You can use the `adb pull` command to download files from the device to your computer, and the `adb push` command to upload files from your computer to the device.
$ adb pull /path/to/file $ adb push /path/to/file /remote/path
Method 2: Using the `adb shell` Command
You can use the `adb shell` command to access the file system on the device.
$ adb shell $ ls /path/to/directory $ cat /path/to/file
Method 3: Using a File Manager App
You can use a file manager app, such as Android File Manager or Root Explorer, to access the file system on the device.
| Method | Advantages | Disadvantages |
|---|---|---|
| `adb pull` and `adb push` | Easy to use, fast file transfer | Requires USB debugging, limited access to system files |
| `adb shell` | Full access to file system, can execute commands as root | Requires root access, complex syntax |
| File Manager App | Easy to use, intuitive interface, can access system files | Requires root access, may require additional permissions |
Conclusion
In this article, we’ve covered the ins and outs of executing commands as root on API 31 and above, as well as file system access on these devices. Whether you’re a developer, power user, or simply someone who needs to access the file system, these methods can help you unlock the full potential of your Android device.
Best Practices
Remember to always use caution when executing commands as root or accessing the file system. Here are some best practices to keep in mind:
- Only use root access when necessary
- Be careful when modifying system files and folders
- Use secure and tested methods for file system access
- Keep your device and operating system up to date
By following these guidelines and using the methods outlined in this article, you can take your Android app development to the next level and unlock the full potential of your device.
Here are 5 questions and answers about “Executing commands as root on API 31+ / File system access” with a creative voice and tone:
Frequently Asked Questions
Get the scoop on executing commands as root on API 31+ and file system access!
Why do I need to execute commands as root on API 31+?
Executing commands as root on API 31+ allows you to access and modify system files and folders that are normally off-limits to regular users. This is especially useful for tasks like tweaking system settings, installing custom ROMs, or accessing restricted areas of the file system. Just remember to use caution and only grant root access to trusted apps and commands!
How do I execute commands as root on API 31+?
To execute commands as root on API 31+, you’ll need to use a terminal emulator app or a command-line interface that supports root access. Some popular options include Terminal Emulator, Android Terminal Emulator, and Magisk. Once you’ve installed and configured one of these apps, you can enter commands prefixed with ‘su’ to execute them as root. For example, ‘su cat /system/build.prop’ would display the contents of the build.prop file as root.
What are the risks of executing commands as root on API 31+?
As with any root-level access, executing commands as root on API 31+ comes with risks. If you’re not careful, you could accidentally delete or modify critical system files, causing your device to become unstable or even brick it. Additionally, granting root access to malicious apps can compromise your device’s security and put your personal data at risk. Always use caution and only execute commands from trusted sources!
How do I access the file system on API 31+?
On API 31+, you can access the file system using a file manager app that supports root access, such as Root Explorer or Solid Explorer. These apps allow you to browse and modify files and folders on your device, including those in the system partition. Alternatively, you can use the ‘adb shell’ command to access the file system from a computer connected to your device via USB.
Are there any restrictions on file system access on API 31+?
Yeah, there are some restrictions! On API 31+, Google has implemented stricter security measures to limit file system access. For example, apps that target API 31+ can only access files and folders within their own storage sandbox, unless they’re granted specific permissions or use Android’s Storage Access Framework. Additionally, some system files and folders are protected by SELinux and can only be accessed by apps with the necessary permissions.