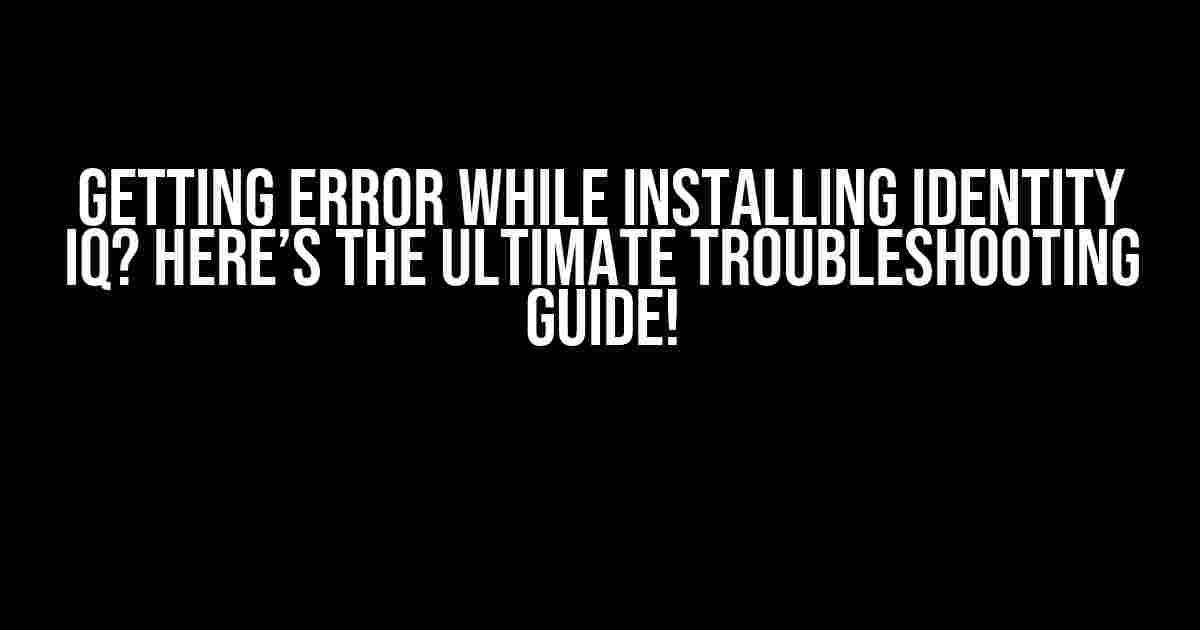If you’re reading this, chances are you’re stuck in the frustrating loop of encountering errors while installing Identity IQ. Don’t worry, you’re not alone! We’ve got you covered. In this comprehensive guide, we’ll walk you through the most common errors, their possible causes, and the step-by-step solutions to get you back on track.
- Before We Dive In…
- Error 1: “Installation Failed: Unknown Error”
- Error 2: “Prerequisites Not Met: .NET Framework Not Installed”
- Error 3: “Insufficient Disk Space”
- Error 4: “Installation Failed: Firewall Blocking the Installation”
- Error 5: “Unknown Error: Error Code 0x80070643”
- Error 6: “Installation Failed: HardwareRequirements Not Met”
- Final Troubleshooting Steps
Before We Dive In…
Before we begin troubleshooting, make sure you’ve met the minimum system requirements for Identity IQ installation. Take a quick glance at the following checklist:
- Operating System: Windows 10 (64-bit) or later, or macOS High Sierra (10.13) or later
- Processor: 2.5 GHz dual-core processor or faster
- Memory: 8 GB RAM (16 GB or more recommended)
- Storage: 500 MB available space (2 GB or more recommended)
- Browser: Latest version of Google Chrome, Mozilla Firefox, or Microsoft Edge
If you’ve checked all the boxes, let’s move on to the error troubleshoot-ing extravaganza!
Error 1: “Installation Failed: Unknown Error”
This error is as cryptic as a secret agent’s codename. But don’t worry, we’ve cracked the code!
Possible Cause 1: Corrupted download or installation file
Solution:
- Download the Identity IQ installation file again from the official website.
- Make sure your internet connection is stable and fast.
- Run the installation file with administrator privileges.
Tip: Try downloading the installation file using a different browser or from a different location to rule out any temporary issues.
Error 2: “Prerequisites Not Met: .NET Framework Not Installed”
This error is like trying to build a castle without a foundation – it just won’t work!
Possible Cause: .NET Framework not installed or outdated
Solution:
- Check if .NET Framework 4.7.2 or later is installed on your system.
- If not, download and install the latest version from the Microsoft website.
- Restart your system and try installing Identity IQ again.
Tip: Ensure you’ve selected the correct version (32-bit or 64-bit) of .NET Framework matching your system architecture.
Error 3: “Insufficient Disk Space”
This error is like trying to fit a elephant in a mini car – it just won’t fit!
Possible Cause: Low disk space available
Solution:
- Free up disk space by deleting unnecessary files, documents, or applications.
- Moving larger files to an external storage device or cloud storage.
- Try installing Identity IQ on a different drive or partition with more available space.
Tip: Consider upgrading your storage capacity or using a cloud-based storage solution.
Error 4: “Installation Failed: Firewall Blocking the Installation”
This error is like trying to get through a heavily guarded fortress – you need to find the right key!
Possible Cause: Firewall or antivirus software blocking the installation
Solution:
- Temporarily disable your firewall and antivirus software.
- Try installing Identity IQ again.
- If the installation succeeds, recreate the necessary firewall rules or exceptions for Identity IQ.
Tip: Ensure you’re using the latest version of your firewall and antivirus software to minimize conflicts.
Error 5: “Unknown Error: Error Code 0x80070643”
This error is like trying to decipher an ancient code – it requires some detective work!
Possible Cause: Corrupted system files or registry entries
Solution:
- Run the built-in System File Checker tool (SFC) to scan and repair corrupted system files.
- Use the Windows Registry Editor to manually delete and recreate the Identity IQ registry entries.
- Try installing Identity IQ again.
Warning: Be cautious when editing the registry, as incorrect changes can cause system instability.
Error 6: “Installation Failed: HardwareRequirements Not Met”
This error is like trying to run a marathon without proper training – you need to meet the requirements!
Possible Cause: Insufficient system resources (RAM, CPU, or GPU)
Solution:
- Upgrade your system hardware to meet the minimum requirements.
- Try closing resource-intensive applications or background processes.
- Consider using a virtual machine or cloud-based solution with scalable resources.
Tip: Monitor your system resource usage to identify and optimize performance bottlenecks.
Final Troubleshooting Steps
If you’ve reached this point and still encounter issues, try the following:
- Restart your system in safe mode and attempt the installation again.
- Perform a clean boot to isolate any software conflicts.
- Contact Identity IQ support for personalized assistance or escalate the issue to their technical team.
Remember: Be patient, persistent, and don’t hesitate to seek help when needed. You got this!
Troubleshooting is like solving a puzzle – it requires patience, persistence, and a willingness to learn. By following this comprehensive guide, you should be able to overcome the most common errors and successfully install Identity IQ. Happy troubleshooting, and welcome to the Identity IQ community!
| Error Code | Error Message | Possible Cause | Solution |
|---|---|---|---|
| 1 | Installation Failed: Unknown Error | Corrupted download or installation file | Download the installation file again, ensure stable internet connection, and run with administrator privileges. |
| 2 | Prerequisites Not Met: .NET Framework Not Installed | .NET Framework not installed or outdated | Download and install the latest .NET Framework version, restart system, and try installing Identity IQ again. |
| 3 | Insufficient Disk Space | Low disk space available | Free up disk space, move larger files to external storage, or try installing on a different drive or partition with more available space. |
| 4 | Installation Failed: Firewall Blocking the Installation | Firewall or antivirus software blocking the installation | Temporarily disable firewall and antivirus software, try installing Identity IQ again, and recreate necessary firewall rules or exceptions. |
| 5 | Unknown Error: Error Code 0x80070643 | Corrupted system files or registry entries | Run System File Checker tool, manually delete and recreate Identity IQ registry entries, and try installing Identity IQ again. |
| 6 | Installation Failed: HardwareRequirements Not Met | Insufficient system resources (RAM, CPU, or GPU) | Upgrade system hardware, close resource-intensive applications, or consider using a virtual machine or cloud-based solution with scalable resources. |
There you have it – the ultimate troubleshooting guide for Identity IQ installation errors! By following these steps and explanations, you should be able to overcome the most common hurdles and successfully install Identity IQ. Remember to stay calm, patient, and persistent, and don’t hesitate to seek help when needed. Happy troubleshooting!
Here are the 5 Questions and Answers about “Getting error while installing the Identity IQ” in HTML format:
Frequently Asked Question
Having trouble with Identity IQ installation? Don’t worry, we’ve got you covered!
What are the common error codes I might encounter during Identity IQ installation?
Don’t panic! Common error codes during Identity IQ installation include 1001, 1002, 1003, and 1004. These errors can occur due to various reasons such as corrupted downloads, incorrect system configurations, or insufficient permissions. Check the Identity IQ documentation for specific error code explanations and troubleshooting steps.
Why am I getting a “Failed to connect to the database” error during Identity IQ installation?
Oops, sounds like a connection issue! This error usually occurs when the database configuration is incorrect or the database server is not running. Double-check your database credentials, ensure the database server is running, and verify that the necessary ports are open. If the issue persists, try reinstalling the database or seek assistance from your database administrator.
How do I resolve the “Insufficient permissions” error during Identity IQ installation?
Permission denied? No worries! This error occurs when the installer doesn’t have sufficient privileges to access certain folders or registry entries. Run the installer as an administrator, and ensure that the installation folder has the necessary permissions. You can also try installing Identity IQ in a different location or consult with your system administrator for assistance.
What should I do if the Identity IQ installer gets stuck or freezes during installation?
Installation stuck in limbo? Don’t worry, it’s not a deadlock! If the installer freezes, try canceling the installation and restarting it. If the issue persists, check the system event logs for errors, and ensure that your system meets the minimum system requirements for Identity IQ. You can also try reinstalling the installer or contacting our support team for further assistance.
Where can I find more information and resources to troubleshoot Identity IQ installation errors?
Need more help? We’ve got you covered! Check the Identity IQ documentation, release notes, and knowledge base for troubleshooting guides and FAQs. You can also reach out to our support team, or visit our community forums to connect with other users and experts who may have encountered similar issues.